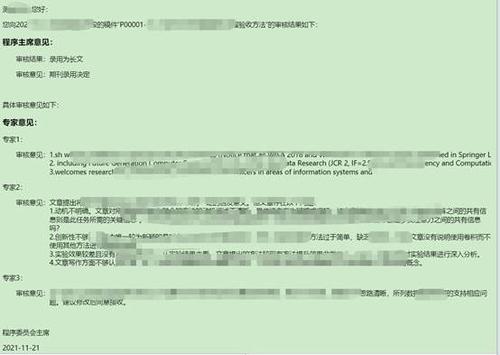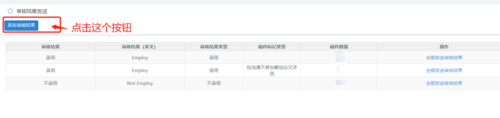会议系统投审稿操作步骤
投审稿操作步骤
具有相关权限的用户可以按照如下步骤进行投审稿管理,投审稿目前只支持PC端操作。
会议管理员登录会议系统(https://conf.ccf.org.cn),点击“会议管理”,选择需要管理的会议,进入会议。
一、投稿设置
1. 开启投审稿功能
点击“会议开通-会议功能设置”,是否需要投稿选择“是”,根据需要选择是否使用外部的投稿系统,之后点击“保存”,开启投审稿功能。点击“投稿设置”,或者点击左侧的“投审稿管理”菜单,进入投审稿管理界面。
注意,只有先开启了投稿功能、并且没有使用外部投稿地址时,才能正常进入“投审稿管理”菜单。
使用外部投稿地址,只是加快捷方式跳转到外部投稿系统,外部投稿系统和会议系统里面的投稿功能两方用户信息不互通。
2. 配置投稿表单
点击“征稿设置-投稿表单设置”,可以按会议投稿要求,设置需要作者填写的基本信息。
注意:投稿表单设置需要在投稿开始日期之前进行设置。
3. 设置投稿领域
点击“征稿设置-投稿领域设置”,点击“添加分类”,添加投稿领域,点击“保存”,保存成功。
注意:投稿领域设置需要在投稿开始日期之前进行设置,否则投稿时作者无法选择领域,导致投稿提交失败。
4. 配置征稿基本信息
点击“征稿设置-征稿基本设置”,进入征稿基本设置页面。根据会议投稿要求设置征稿基本信息,点击“保存”,征稿设置保存成功,有对应的中文投稿链接、英文投稿链接地址。
二、审稿设置
1. 配置专家审稿表单
点击“全文审稿设置-专家审稿表单设置”,进入专家审稿表单设置页面。可以设置专家审稿表单,新增需要的字段,删除不需要的字段。
审核评分:可以编辑分数;
专家置信度:可以开启、关闭,默认是关闭;
审核意见:默认对投稿者可见。
是否对投稿者可见:勾选后的字段,对应发录用结果邮件时【专家审核意见】宏定义取到的字段值;以及投稿者可以在页面看到的【专家审核意见】字段值。
【备注】如开启了领域主席审稿,则也需要先提前设置FC审稿表单,和设置专家审稿表单操作相同。
2. 设置PC主席审稿表单
点击“全文审稿设置-PC审稿表单设置”,进入PC审稿表单设置页面。可以根据需要编辑审核结果,自定义审核结果。
3. 配置审稿基本设置
点击“征稿设置-审稿基本设置”,进入审稿基本设置页面。根据会议审稿要求设置审稿基本设置,点击“保存”,审稿设置保存成功。
三、分配专家审稿
1. 邀请专家担任审稿专家(可选)
点击“审稿专家管理-备选池管理”,可以添加专家,搜索已存在的CCF账号后单个添加,也可以批量导入。如果专家没有CCF账号,可以进行新增。
添加专家后,可以给专家发送审稿邀请函,邀请专家审稿;也可以不发送邀请函直接把专家设为审稿专家。
专家接收到审稿邀请函后,可以设置审稿领域,确认担任此次会议的审稿专家。
此次会议的审稿专家可以在“审稿专家管理-审稿专家管理”页面进行查看。
【备注】所有的邮件模板,都可以在“系统设置-邮件模板”页面进行管理。
2. 设置审稿专家的审稿领域
点击“审稿专家管理-审稿专家管理”,可以在该页面设置审稿专家的审稿领域。
【备注】审稿专家的审稿领域不能为空,为空时无法给该专家分配稿件。
3. 给专家分配稿件
点击“分配管理-全文审核分配”,点击“自动分配”,可以按照单位屏蔽原则、按照审稿设置配置进行自动分配,之后可以手工调整分配关系。
4. 发送审稿邀请函
点击“分配管理-全文审核分配”,点击“全部发送邀请函”,或者选择要审稿的稿件之后点击“发送邀请函”,选择邀请函模板,点击“预览邀请函”,确认无误后再点击“发送邀请函”。发送时,可以同时发送给抄送邮箱。
【备注】发送的所有的消息日志,都可以在“系统设置-邮件发送日志”页面进行查看。
四、审稿
1. 专家审稿
专家收到审稿邀请函后,可以通过邮件链接进入系统,进行审稿。
2. PC主席审稿
点击“审核结果管理-全文评分统计”,可以看到所有稿件的专家审核情况。在该页面,PC主席可以按如下方式进行审稿:
(1)单篇稿件审稿;
(2)批量审稿:选择多条记录,点击“批量审核”;
(3)批量导入PC主席审核意见:点击“导入审核意见”,下载模板,按要求填写意见,再导入审稿意见。
五、查看专家审稿结果
1. 查看专家目前审稿情况
点击“审核结果管理-分配结果统计”,可以查看专家目前的审稿情况。
2. 查看专家审稿结果
点击“审核结果管理-全文评分统计”,可以查看每篇稿件的各个专家的审核得分以及平均分,可以导出专家意见,查看所有专家的审核评分及审核意见。
【备注】系统虽然有专家置信度字段,但置信度仅供参考,计算稿件平均得分时未计算置信度。
稿件平均分=所有专家审核评分总和/有效审稿专家总数。
六、发送录用结果
1. 配置录用结果邮件模板
点击“系统设置-邮件模板”,可以看到默认的邮件模板,可以参照“【会议名称】论文评审结果”进行设置所需要的邮件模板。录用结果邮件模板类型,需要选择“审核结果模板”。
备注:
【专家审核意见】:对应“全文审稿设置-专家审稿表单设置”页面,“是否对投稿者可见”字段。开启对投稿者可见的字段才会包含在【专家审核意见】里面。
【领域主席审核意见】:对应“全文审稿设置-FC审稿表单设置”页面,“是否对投稿者可见”字段。开启对投稿者可见的字段才会包含在【领域主席审核意见】里面。
2. 发送录用结果
点击“审核结果管理-审核结果发送”,可以给某一审核结果类型的所有稿件发送录用结果通知邮件。
如想给某一篇或者某几篇稿件单独发送录用结果邮件,可以点击稿件数量部分的数值,在明细页面选择稿件后再发送审核结果邮件。
【备注】录用结果邮件里面不显示专家姓名,收到的录用结果邮件效果图如下:
3. 查看发送日志
点击“系统设置-邮件发送日志”,可以查看发送日志(有一定延迟,可以稍等几分钟再查看发送结果)。
七、上传最终修改稿
1. 开启上传最终修改稿
同时设置好如下两步,投稿人才能上传最终修改稿:
(1)点击“征稿设置-审稿基本设置”,开启提交最终修改稿,并设置最终修改稿提交截止时间,保存;
(2)点击“审核结果管理-审核结果发送”,点击“发布审核结果”按钮,发布审核结果成功。
2. 投稿人上传最终修改稿
投稿人在PC端登录会议系统(https://conf.ccf.org.cn),点击“我的会议-我的投稿”,已录用的稿件才可以上传最终修改稿。
注意:只能是投稿人才能看到该稿件,并且上传最终修改稿。
3. PC主席查看最终修改稿
在投审稿管理页面,点击“最终修改稿”,可以查看投稿人提交的最终修改稿。
八、开放审稿意见给投稿人
(1)点击“征稿设置-审稿基本设置”页面,可以开放终审意见(即:PC主席审稿意见),同时可以选择开放专家审稿意见(专家审稿意见的显示字段,是由“全文审稿设置-专家审稿表单设置”的“是否对投稿者可见”控制的)
(2)点击“审核结果管理-审核结果发送”,点击“发布审核结果”按钮,发布审核结果成功。
上面两步操作完成后,投稿人登录系统,可以在“我的会议-我的投稿”页面看到对应的PC主席审稿意见,以及开放的专家审稿意见。
 返回首页
返回首页